Приобрели программный продукт 1С? Чтобы ваша организация стала официальным пользователем программы, её необходимо зарегистрировать в фирме «1С».
Регистрация коробочной программы
Если вы приобрели коробочную версию программы, в вашу поставку включена регистрационная карточка, состоящая из двух частей. Одна часть заполняется данными пользователя программы и передается в фирму «1С», другая часть остается у пользователя в качестве подтверждения легальности использования программы.
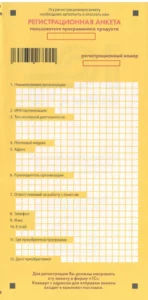
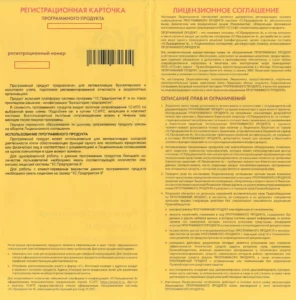
Регистрация является обязательным условием для сопровождения программы как самой фирмой «1С», так и ее партнерами, поэтому заполните анкету и отправьте её в фирму «1С» одним из следующих способов:
- по почте в конверте, который вложен в коробку с программным продуктом (почтовый адрес уже напечатан на конверте);
- через партнера фирмы «1С».
Регистрация электронной поставки
Регистрация электронной версии программы 1С доступна пользователям, зарегистрированным на портале единого информационного сопровождения.
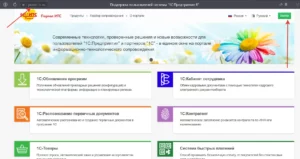
В открывшейся форме следует ввести логин и пароль.
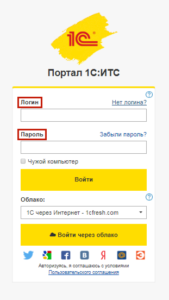
Если у вас нет логина и пароля, необходимо зарегистрироваться. Для этого перейдите по ссылке «Нет логина?».
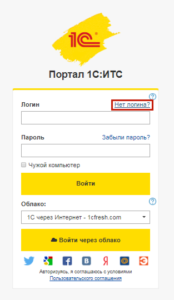
Откроется регистрационная форма. Заполните необходимые поля, ознакомьтесь с условиями и установите флажок «Я согласен с условиями Пользовательского соглашения». Далее нажмите кнопку «Зарегистрироваться».
На указанный e-mail вы получите письмо со ссылкой для подтверждения регистрации. Для завершения регистрации необходимо перейти по ссылке из письма.
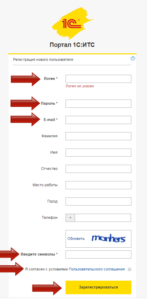
Теперь у вас есть учетная запись. Зайдите на сайт, используя свой логин и пароль. Нажмите кнопку «Войти» в правой части экрана, введите свой логин и пароль и нажмите кнопку «Войти». Зайдите в «Личный кабинет», кликнув на пиктограмму в правом верхнем углу:
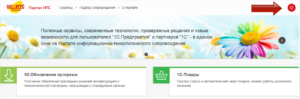
Перейдите в «Личный кабинет».
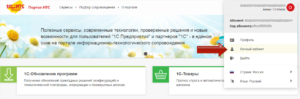
В левом меню нажмите на вкладку «Программные продукты». В выпадающем меню выберите вкладку «Регистрация». Затем в правом поле нажмите «Зарегистрировать программный продукт».
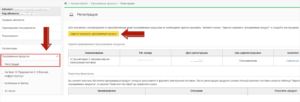
Введите регистрационный номер программы и пин-код (отправлен на ваш email после приобретения программы) и нажмите «Далее».
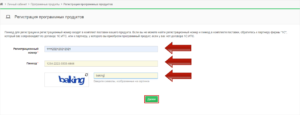
В открывшемся окне отобразится информация об Организации, на которую оформлен программный продукт. Прокрутите страницу вниз и нажмите «Сохранить».
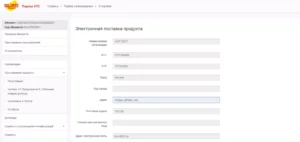
Теперь в Личном кабинете появился новый зарегистрированный программный продукт. Для загрузки нажмите на ссылку «Скачать до…». Обратите внимание, что программу следует скачать до указанной в таблице даты:
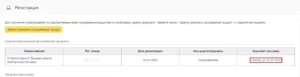
Скачайте полный комплект поставки, кликнув по одноименной кнопке.
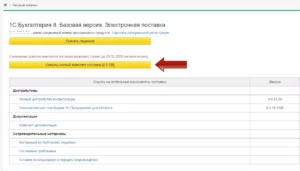
Разархивируйте zip-архив и запустите установку кликнув на приложение autorun.
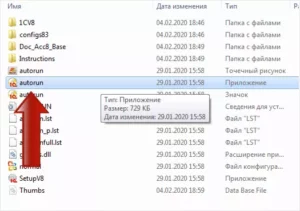
Выберите «Установить программу».
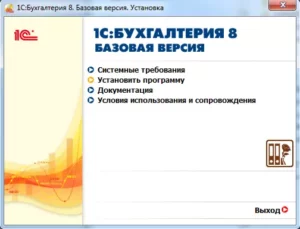
Для полной установки рекомендуем выбрать «Быструю установку и запуск».
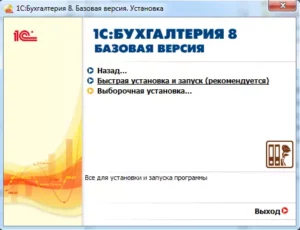
После установки нажмите «ОК».
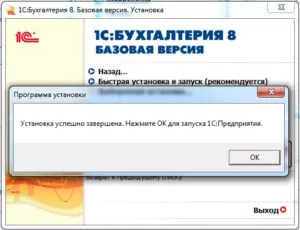
Нажмите «Добавить».
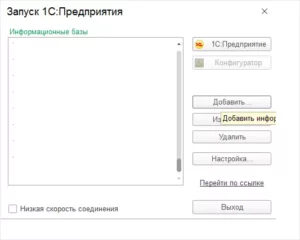
Выберите «Создание новой информационной базы» и нажмите «Далее».
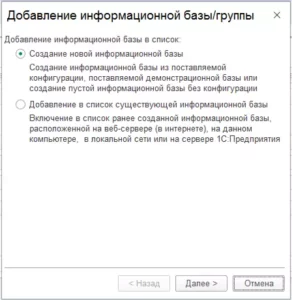
Затем выберите шаблон «1С:Бухгалтерия предприятия базовая» наиболее поздней версии. В нашем случае это 3.0.75.70 и нажмите «Далее».
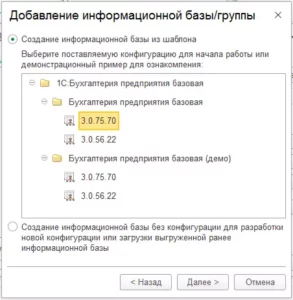
Укажите название информационной базы. Это название будет отображаться в списке информационных баз при запуске программы . Можно использовать название ИП/организации по которой будет вестись учет. В нашем случае название осталось по умолчанию. Нажмите «Далее».
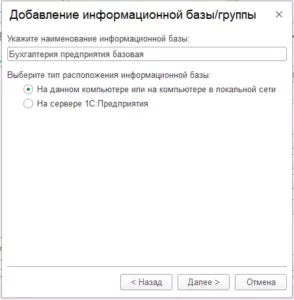
Укажите путь на жестком диске, где будет храниться информационная база. В нашем случае использован вариант, предложенный программой.
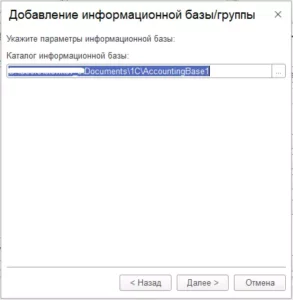
В следующем пункте вы можете задать имя пользователя и пароль для входа в программу или запустить ее без аутентификации (как на указанном примере). Нажмите кнопку «Готово».
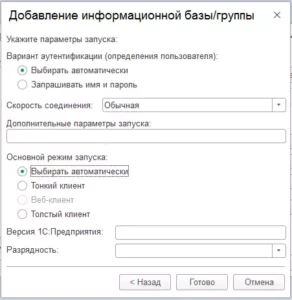
Выбираем информационную базу и кнопку «1С:Предприятие». Если на предыдущем шаге была задана аутентификация пользователя, то программа запросит выбрать имя пользователя из списка и ввести пароль.
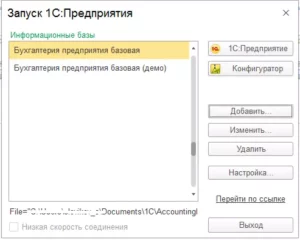
Получение лицензии.
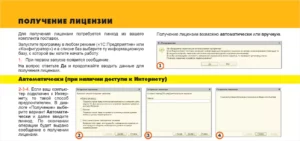
При первом запуске, программа предложит сделать первоначальные первоначальные настройки (ввести логин и пароль от сайта portal.1c.ru, это необходимо для получения бесплатных обновлений).
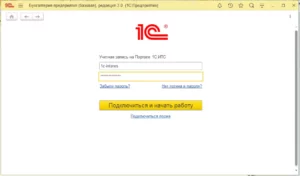
Укажите ИНН организации, а остальная информация об организации (Наименование, ФИО руководителя, адрес и т.д.) загрузятся автоматически.
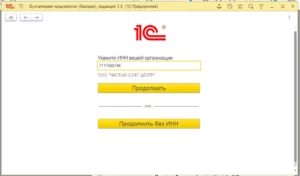
Выберите систему налогообложения.
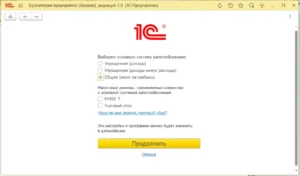
Укажите основной вид деятельности.
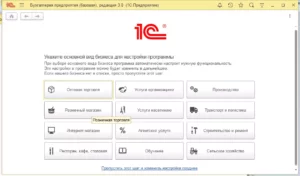
Поздравляем! Программа установлена!



